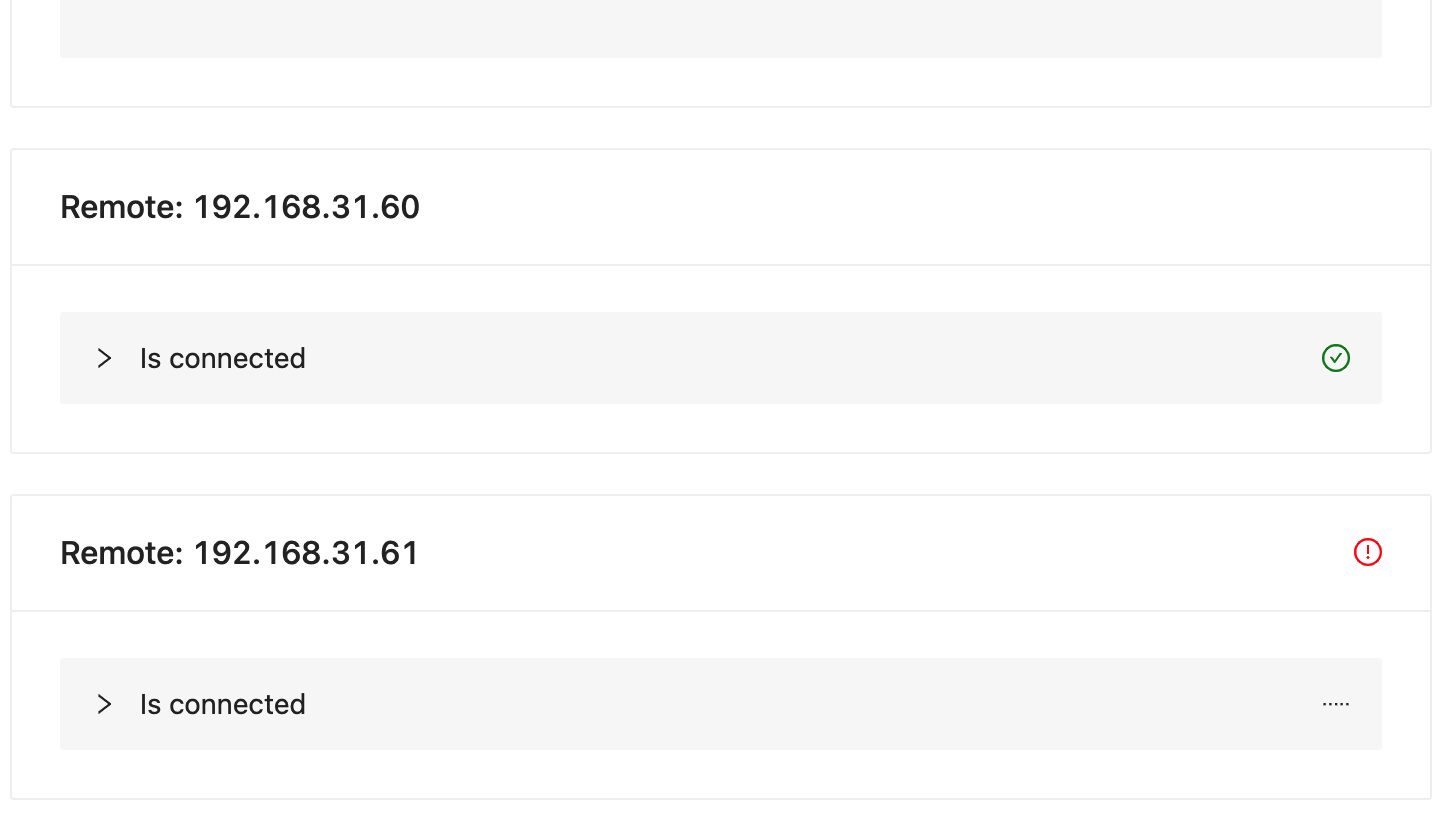在很多情况下我们会遇到不知道盒子 ip 的情况,这个时候我们可以通过编写自定义脚本来实现扫描全局 ip 的方式。接下来将会介绍如何通过编写脚本来扫描全局 IP。
第一步 使用以下脚本
name: ETD Find My Device
concurrency: 20output: falseremote: ['192.168.1.0', '192.168.1.1', '192.168.1.2', '192.168.1.3', '192.168.1.4', '192.168.1.5', '192.168.1.6', '192.168.1.7', '192.168.1.8', '192.168.1.9', '192.168.1.10', '192.168.1.11', '192.168.1.12', '192.168.1.13', '192.168.1.14', '192.168.1.15', '192.168.1.16', '192.168.1.17', '192.168.1.18', '192.168.1.19', '192.168.1.20', '192.168.1.21', '192.168.1.22', '192.168.1.23', '192.168.1.24', '192.168.1.25', '192.168.1.26', '192.168.1.27', '192.168.1.28', '192.168.1.29', '192.168.1.30', '192.168.1.31', '192.168.1.32', '192.168.1.33', '192.168.1.34', '192.168.1.35', '192.168.1.36', '192.168.1.37', '192.168.1.38', '192.168.1.39', '192.168.1.40', '192.168.1.41', '192.168.1.42', '192.168.1.43', '192.168.1.44', '192.168.1.45', '192.168.1.46', '192.168.1.47', '192.168.1.48', '192.168.1.49', '192.168.1.50', '192.168.1.51', '192.168.1.52', '192.168.1.53', '192.168.1.54', '192.168.1.55', '192.168.1.56', '192.168.1.57', '192.168.1.58', '192.168.1.59', '192.168.1.60', '192.168.1.61', '192.168.1.62', '192.168.1.63', '192.168.1.64', '192.168.1.65', '192.168.1.66', '192.168.1.67', '192.168.1.68', '192.168.1.69', '192.168.1.70', '192.168.1.71', '192.168.1.72', '192.168.1.73', '192.168.1.74', '192.168.1.75', '192.168.1.76', '192.168.1.77', '192.168.1.78', '192.168.1.79', '192.168.1.80', '192.168.1.81', '192.168.1.82', '192.168.1.83', '192.168.1.84', '192.168.1.85', '192.168.1.86', '192.168.1.87', '192.168.1.88', '192.168.1.89', '192.168.1.90', '192.168.1.91', '192.168.1.92', '192.168.1.93', '192.168.1.94', '192.168.1.95', '192.168.1.96', '192.168.1.97', '192.168.1.98', '192.168.1.99', '192.168.1.100', '192.168.1.101', '192.168.1.102', '192.168.1.103', '192.168.1.104', '192.168.1.105', '192.168.1.106', '192.168.1.107', '192.168.1.108', '192.168.1.109', '192.168.1.110', '192.168.1.111', '192.168.1.112', '192.168.1.113', '192.168.1.114', '192.168.1.115', '192.168.1.116', '192.168.1.117', '192.168.1.118', '192.168.1.119', '192.168.1.120', '192.168.1.121', '192.168.1.122', '192.168.1.123', '192.168.1.124', '192.168.1.125', '192.168.1.126', '192.168.1.127', '192.168.1.128', '192.168.1.129', '192.168.1.130', '192.168.1.131', '192.168.1.132', '192.168.1.133', '192.168.1.134', '192.168.1.135', '192.168.1.136', '192.168.1.137', '192.168.1.138', '192.168.1.139', '192.168.1.140', '192.168.1.141', '192.168.1.142', '192.168.1.143', '192.168.1.144', '192.168.1.145', '192.168.1.146', '192.168.1.147', '192.168.1.148', '192.168.1.149', '192.168.1.150', '192.168.1.151', '192.168.1.152', '192.168.1.153', '192.168.1.154', '192.168.1.155', '192.168.1.156', '192.168.1.157', '192.168.1.158', '192.168.1.159', '192.168.1.160', '192.168.1.161', '192.168.1.162', '192.168.1.163', '192.168.1.164', '192.168.1.165', '192.168.1.166', '192.168.1.167', '192.168.1.168', '192.168.1.169', '192.168.1.170', '192.168.1.171', '192.168.1.172', '192.168.1.173', '192.168.1.174', '192.168.1.175', '192.168.1.176', '192.168.1.177', '192.168.1.178', '192.168.1.179', '192.168.1.180', '192.168.1.181', '192.168.1.182', '192.168.1.183', '192.168.1.184', '192.168.1.185', '192.168.1.186', '192.168.1.187', '192.168.1.188', '192.168.1.189', '192.168.1.190', '192.168.1.191', '192.168.1.192', '192.168.1.193', '192.168.1.194', '192.168.1.195', '192.168.1.196', '192.168.1.197', '192.168.1.198', '192.168.1.199', '192.168.1.200', '192.168.1.201', '192.168.1.202', '192.168.1.203', '192.168.1.204', '192.168.1.205', '192.168.1.206', '192.168.1.207', '192.168.1.208', '192.168.1.209', '192.168.1.210', '192.168.1.211', '192.168.1.212', '192.168.1.213', '192.168.1.214', '192.168.1.215', '192.168.1.216', '192.168.1.217', '192.168.1.218', '192.168.1.219', '192.168.1.220', '192.168.1.221', '192.168.1.222', '192.168.1.223', '192.168.1.224', '192.168.1.225', '192.168.1.226', '192.168.1.227', '192.168.1.228', '192.168.1.229', '192.168.1.230', '192.168.1.231', '192.168.1.232', '192.168.1.233', '192.168.1.234', '192.168.1.235', '192.168.1.236', '192.168.1.237', '192.168.1.238', '192.168.1.239', '192.168.1.240', '192.168.1.241', '192.168.1.242', '192.168.1.243', '192.168.1.244', '192.168.1.245', '192.168.1.246', '192.168.1.247', '192.168.1.248', '192.168.1.249', '192.168.1.250', '192.168.1.251', '192.168.1.252', '192.168.1.253', '192.168.1.254', '192.168.1.255']
login: username: coolstone password: "4Pzr!`:k"
logger: output: "/local/logger.txt"
steps: - name: Is connected run: ls注意,在这里你可以根据需要变更你的地址。通常可以用全局替换的方式,把192.168.1.0 替换成 192.168.31.1如果你的本机内网 ip 是以192.168.31.x方式命名。
把以上内容全部复制,并在本地桌面创建一个test.yml文件,把以上内容粘贴进去即可。
第二步 下载 remote-config-gui
通过这个链接下载 最新的设置文件。macOS 用户请下载结尾是 .dmg 的安装包,Windows 用户下载 .exe 的安装包。在 Windows 上下载后请点击同意安装,并忽视 Windows 安全提示。本软件是开源的软件,因为没有用 Windows 开发者证书编译所以显示有安全风险,对此你可以绝对放心。
第三步 使用 Remote-config
首先打开软件切换到 Remote SSH 界面
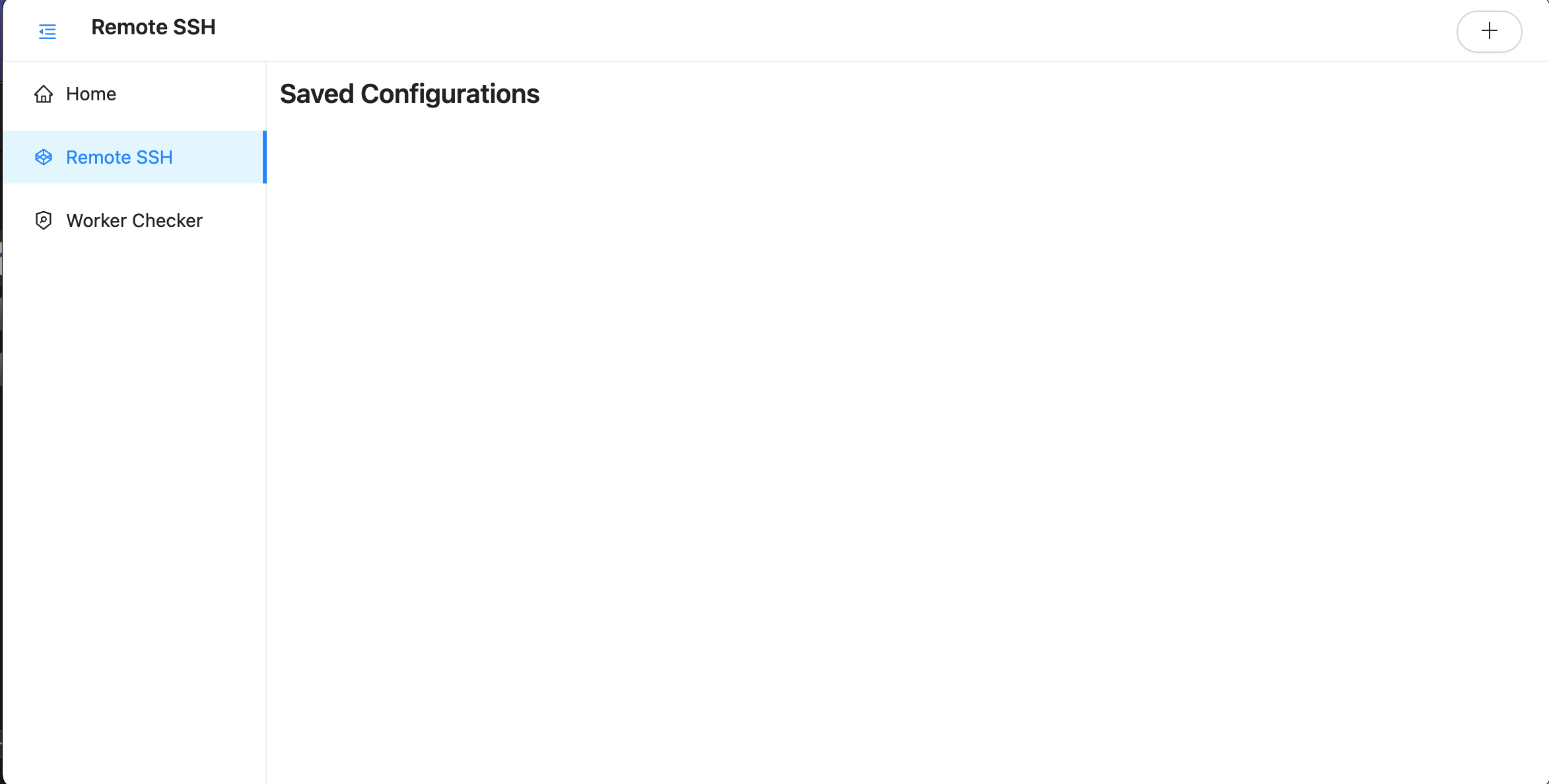
之后点击顶部菜单栏的 ➕,名字随便去,文件选中刚创建的test.yml
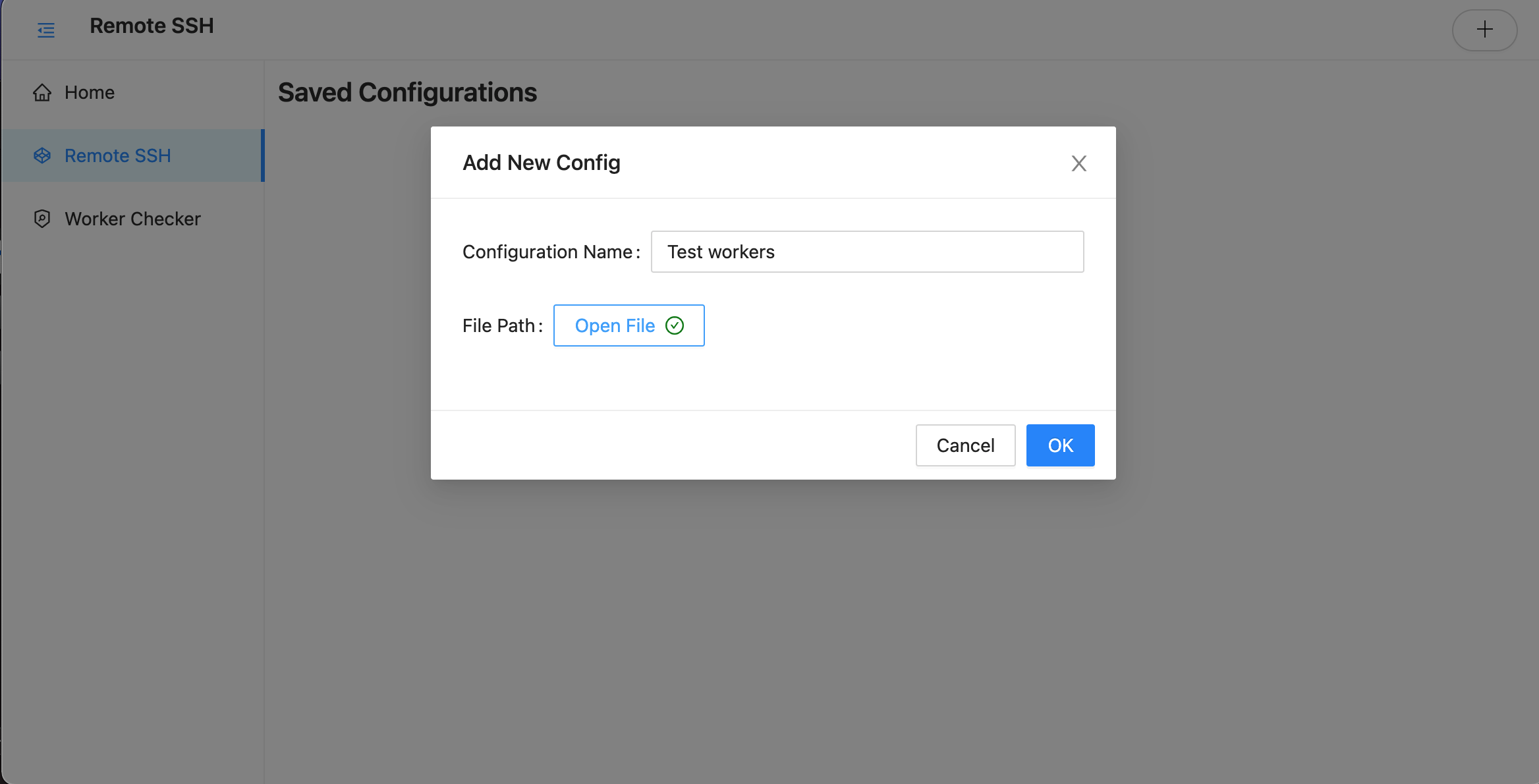
之后点击 Details
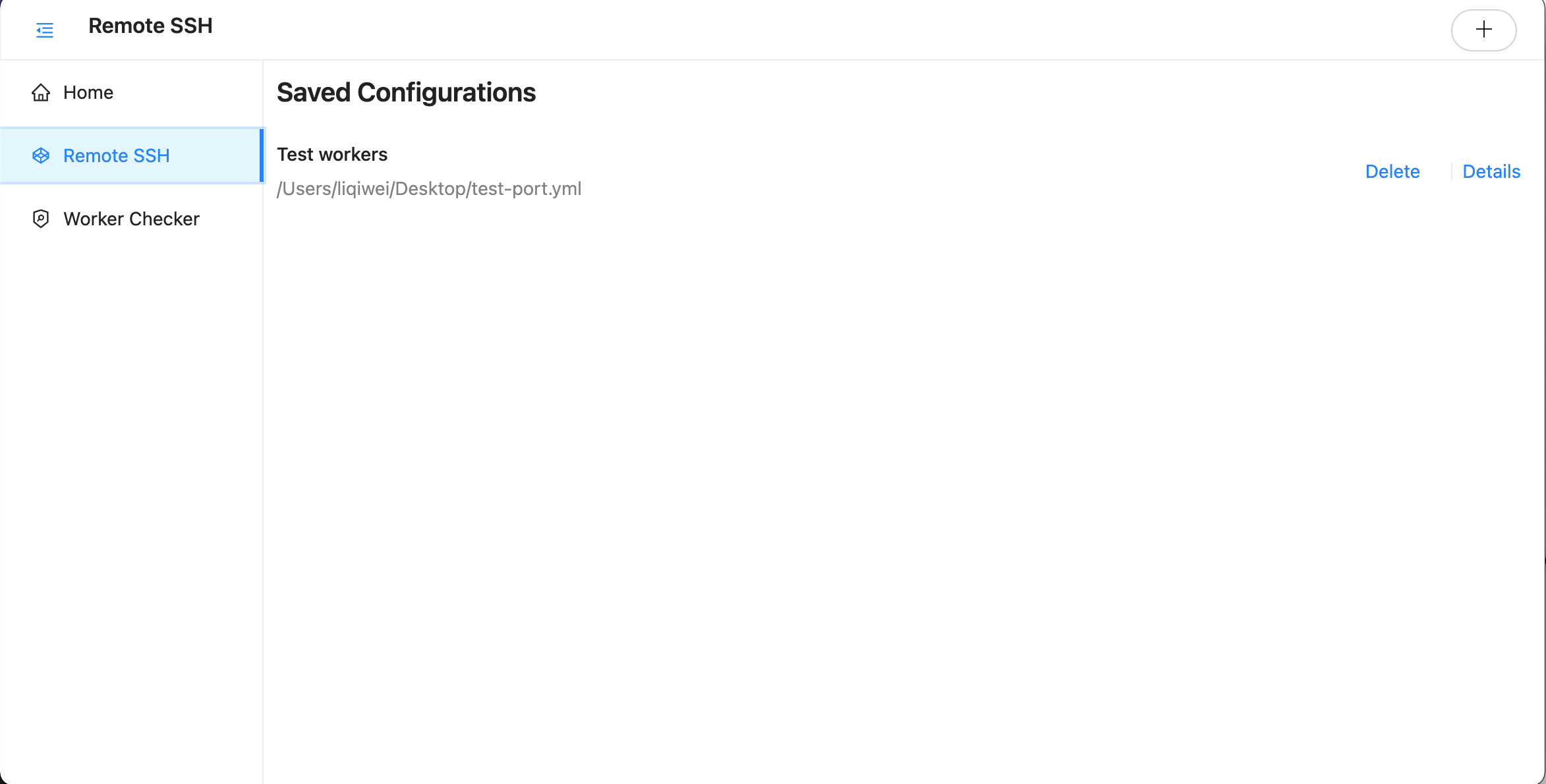
之后点击 Running workers,你应该能看到很多的 ip 地址如下图
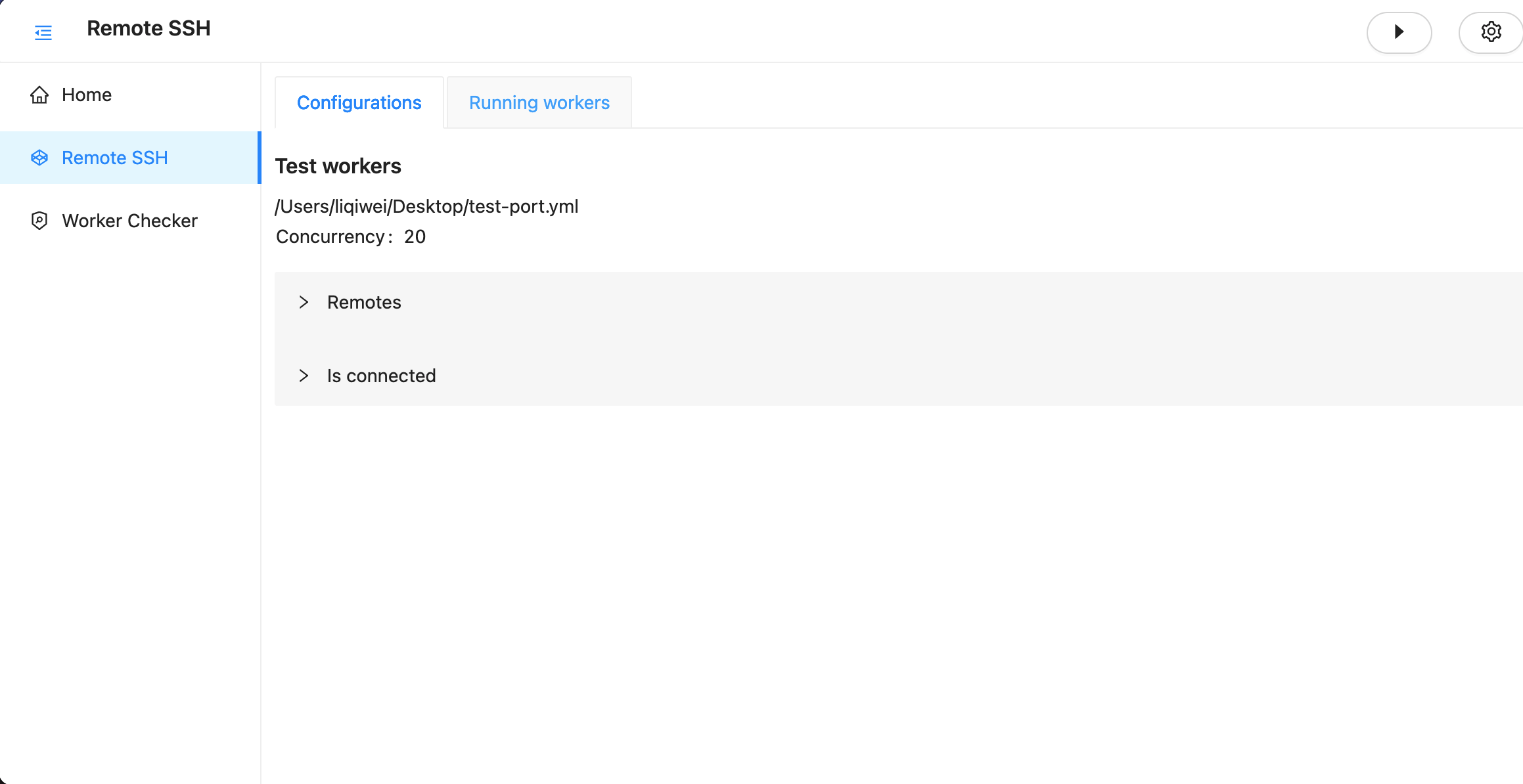
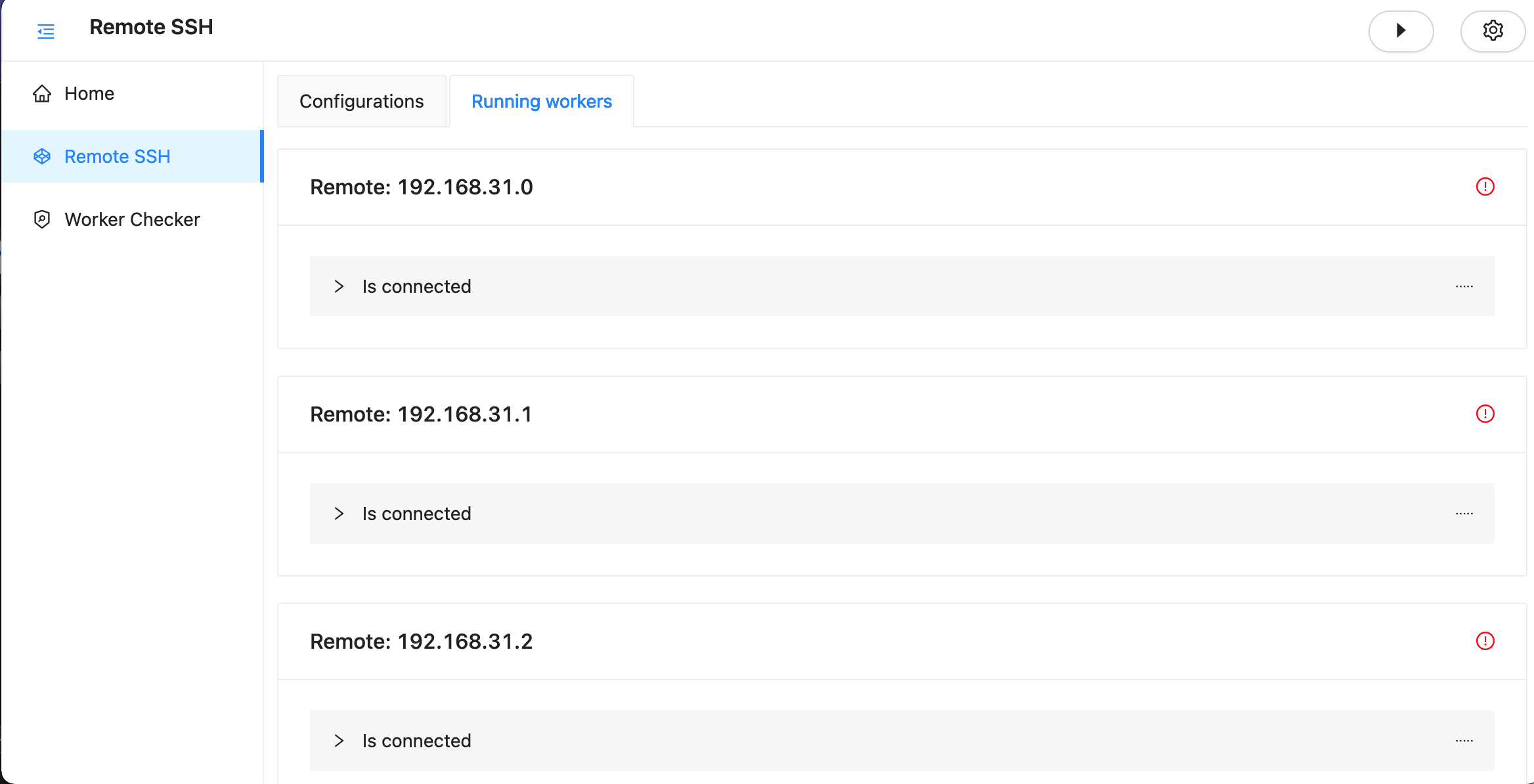
点击右上角的 ▶️ 按钮,之后电脑会对所有节点进行扫描。
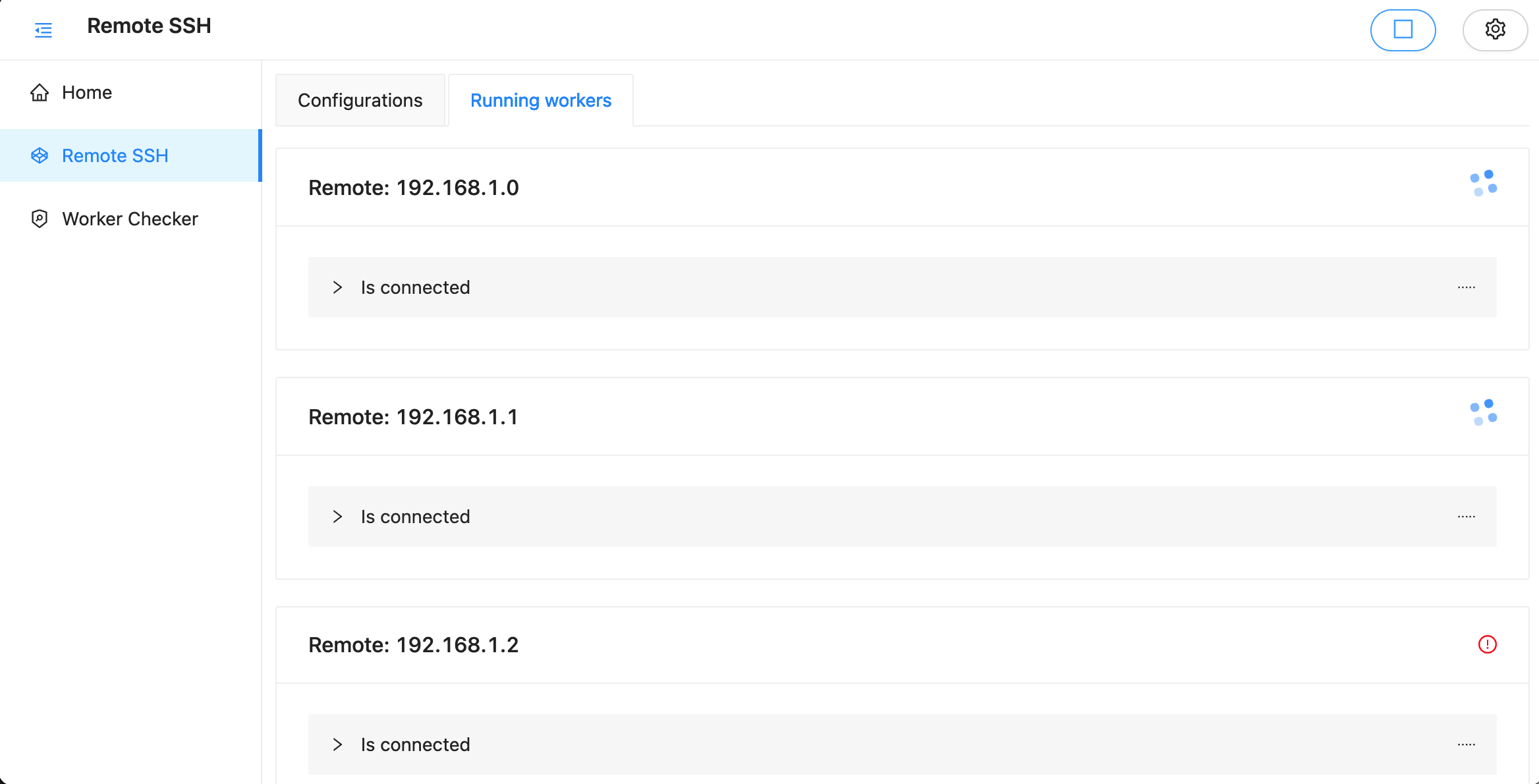
如果 is connected 是绿色的 ✅,那么就代表这个 ip 就是你要的了